Difference between revisions of "Hatch fill"
m (Add "next page" linkage to Name Poem) |
|||
| (5 intermediate revisions by the same user not shown) | |||
| Line 1: | Line 1: | ||
| − | {{ | + | {{EggBotDocs281}} |
| − | [[ | + | [[Eggbot_Control|<<< EggBot Control]] || Hatch fill || [[Hershey_(EggBot)|Hershey Text >>>]] |
| − | |||
| − | |||
| − | This extension performs the classic hatch and crosshatch fill operations on selected closed objects in an Inkscape drawing. Should nothing be selected, then every closed object in the drawing will be filled. The orientation and spacing of the hatch fill is user selectable as is whether or not to draw hatches or crosshatches. The choice of value for the hatch spacing will depend upon the thickness of the pen you are plotting with. For a 0.3 mm Sharpie pen, try using a value of 8 | + | {{sized-external-image|439px|https://cdn.evilmadscientist.com/wiki/eggbot/extensiontut/ext9_hatch.jpg}} |
| + | |||
| + | |||
| + | This extension performs the classic hatch and crosshatch fill operations on selected closed objects in an Inkscape drawing. Should nothing be selected, then every closed object in the drawing will be filled. The orientation and spacing of the hatch fill is user selectable as is whether or not to draw hatches or crosshatches. The choice of value for the hatch spacing will depend upon the thickness of the pen you are plotting with. For a 0.3 mm Sharpie pen, try using a value of 7 or 8 pixels. | ||
| + | |||
| + | Hatch Fill will fill any selected objects with a series of back and forth lines, with adjustable spacing and angle. The hatch spacing is measure in units of screen pixels (px), and the default value of 5.0 is appropriate for wide permanent mark- ers. A lower spacing will produce a more uniform fill, and a higher spacing will produce a more traditional hatch fill for shading. You can use the “Live preview” option to see the effects of different choices without actually applying them to your shapes and text. | ||
| + | |||
| + | |||
| + | The “Connect nearby ends” option (enabled by default) connects the ends of the hatch lines to make long wiggling paths that plot very efficiently. An additional option is provided for insetting the fill from the edges. This helps to avoid “color- ing outside the lines” when using the hatch fill. | ||
| − | + | Consider also using Inkscape's live effects "Hatches (rough)" to generate your fills. The results will plot faster. Reserve use of this extension for cases in which "Hatches (rough)" will not work correctly such as hollow regins (e.g., an annulus). The tutorial [[Drawing a smiley face]] demonstrates the use of "Hatches (rough)". See also [[creating filled regions]] for additional hints on Hatches (rough) and other region-filling methods. | |
In the drawing, | In the drawing, | ||
| − | http:// | + | http://evilmadscience.s3.amazonaws.com/wiki/eggbot/extensiontut/extensions-hatch-fill-02.png |
the objects can be filled differently by selecting them individually or in groups and applying the extension one at a time to each selection. To fill the three polygons on the left as a group, select the star and then while holding down the shift key, also select the two rectangles. Alternatively, you can click and drag to select them all at the same time. Once they are selected, apply the "Hatch fill" extension from the EggBot Contributed extension list . Next, convert the text to a path by selecting it and applying the "Object to Path" item of the Path menu. Then, with the result selected, again apply the "Hatch fill" extension. This process can be repeated for other objects to be filled. | the objects can be filled differently by selecting them individually or in groups and applying the extension one at a time to each selection. To fill the three polygons on the left as a group, select the star and then while holding down the shift key, also select the two rectangles. Alternatively, you can click and drag to select them all at the same time. Once they are selected, apply the "Hatch fill" extension from the EggBot Contributed extension list . Next, convert the text to a path by selecting it and applying the "Object to Path" item of the Path menu. Then, with the result selected, again apply the "Hatch fill" extension. This process can be repeated for other objects to be filled. | ||
| − | http:// | + | http://evilmadscience.s3.amazonaws.com/wiki/eggbot/extensiontut/extensions-hatch-fill-03.png |
| + | |||
| + | |||
== Notes == | == Notes == | ||
| − | + | The extension works by computing the points of intersection between a hatch or crosshatch grid with the selected closed objects. An odd/even rule is then applied to determine which segments of the hatches or crosshatches to retain: for a given hatch line, its first intersection is considered to be the hatch line entering a closed object, the second intersection it leaving, the third it entering another object (or section of an object), and so on. While this algorithm works well in most cases, one fault with it occurs when a hatch line intersects the corner of an object. In some circumstances this can appear to the an odd intersection and lead to stray, unwanted hatch lines. The workaround is to change the spacing of the hatch lines. | |
| − | |||
| − | |||
---- | ---- | ||
| − | [[ | + | [[Eggbot_Control|<<< EggBot Control]] || Hatch fill || [[Hershey_(EggBot)|Hershey Text >>>]] |
Latest revision as of 15:10, 21 June 2019
<<< EggBot Control || Hatch fill || Hershey Text >>>
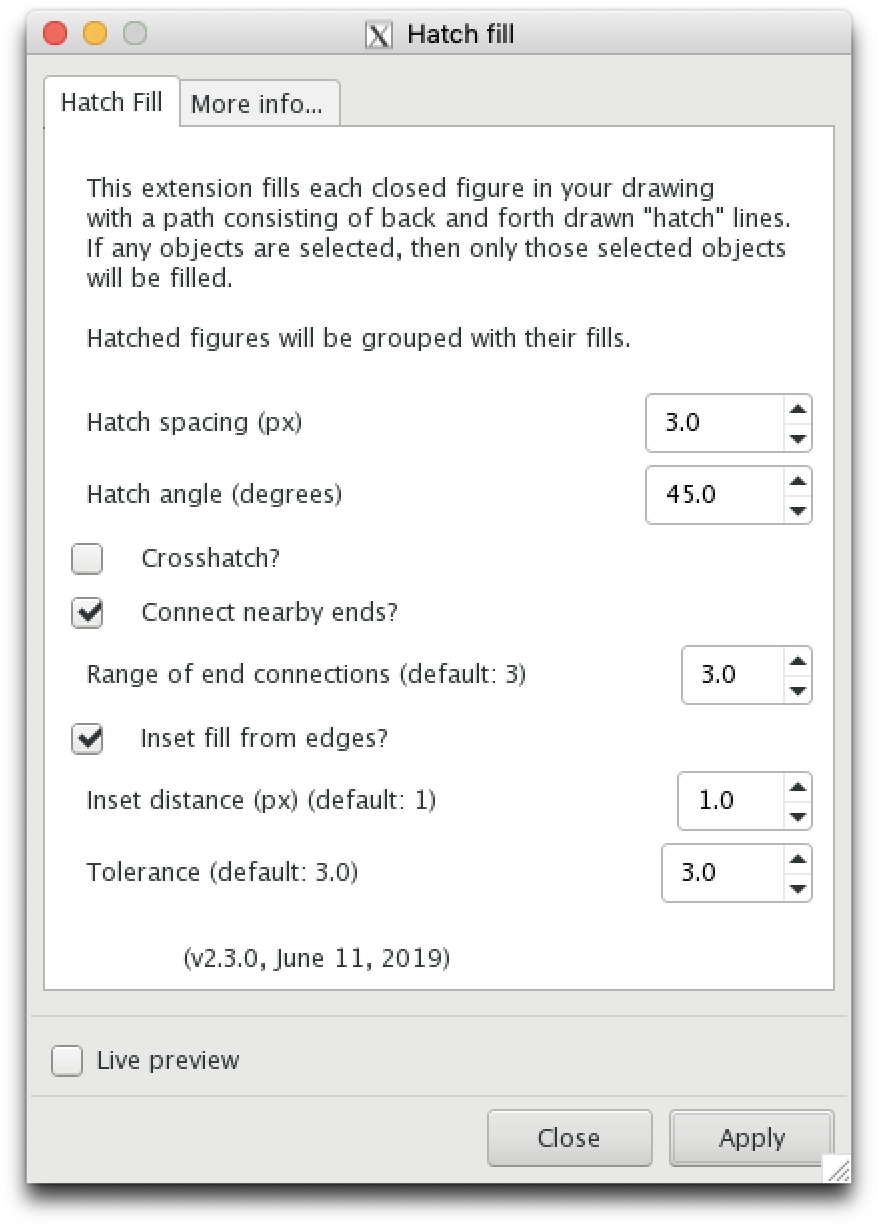
This extension performs the classic hatch and crosshatch fill operations on selected closed objects in an Inkscape drawing. Should nothing be selected, then every closed object in the drawing will be filled. The orientation and spacing of the hatch fill is user selectable as is whether or not to draw hatches or crosshatches. The choice of value for the hatch spacing will depend upon the thickness of the pen you are plotting with. For a 0.3 mm Sharpie pen, try using a value of 7 or 8 pixels.
Hatch Fill will fill any selected objects with a series of back and forth lines, with adjustable spacing and angle. The hatch spacing is measure in units of screen pixels (px), and the default value of 5.0 is appropriate for wide permanent mark- ers. A lower spacing will produce a more uniform fill, and a higher spacing will produce a more traditional hatch fill for shading. You can use the “Live preview” option to see the effects of different choices without actually applying them to your shapes and text.
The “Connect nearby ends” option (enabled by default) connects the ends of the hatch lines to make long wiggling paths that plot very efficiently. An additional option is provided for insetting the fill from the edges. This helps to avoid “color- ing outside the lines” when using the hatch fill.
Consider also using Inkscape's live effects "Hatches (rough)" to generate your fills. The results will plot faster. Reserve use of this extension for cases in which "Hatches (rough)" will not work correctly such as hollow regins (e.g., an annulus). The tutorial Drawing a smiley face demonstrates the use of "Hatches (rough)". See also creating filled regions for additional hints on Hatches (rough) and other region-filling methods.
In the drawing,

the objects can be filled differently by selecting them individually or in groups and applying the extension one at a time to each selection. To fill the three polygons on the left as a group, select the star and then while holding down the shift key, also select the two rectangles. Alternatively, you can click and drag to select them all at the same time. Once they are selected, apply the "Hatch fill" extension from the EggBot Contributed extension list . Next, convert the text to a path by selecting it and applying the "Object to Path" item of the Path menu. Then, with the result selected, again apply the "Hatch fill" extension. This process can be repeated for other objects to be filled.

Notes[edit]
The extension works by computing the points of intersection between a hatch or crosshatch grid with the selected closed objects. An odd/even rule is then applied to determine which segments of the hatches or crosshatches to retain: for a given hatch line, its first intersection is considered to be the hatch line entering a closed object, the second intersection it leaving, the third it entering another object (or section of an object), and so on. While this algorithm works well in most cases, one fault with it occurs when a hatch line intersects the corner of an object. In some circumstances this can appear to the an odd intersection and lead to stray, unwanted hatch lines. The workaround is to change the spacing of the hatch lines.
<<< EggBot Control || Hatch fill || Hershey Text >>>
