Difference between revisions of "Making your first plot"
(→Preparing your drawing) |
|||
| Line 73: | Line 73: | ||
It's best to start with a document that's 800 pixels tall by 3200 pixels wide -- you can use the Eggbot Template from the set of example files as a good starting point. Eggbot draws paths -- continuous lines -- not bitmap images, and not solid filled regions. Certain object types are automatically treated as paths, for example circles and rectangles. Other types of objects that are made of lines -- like outlined text -- may need to be converted to paths (Path menu > Object to path) before plotting. A good first plot might be the "Hello world" example file. | It's best to start with a document that's 800 pixels tall by 3200 pixels wide -- you can use the Eggbot Template from the set of example files as a good starting point. Eggbot draws paths -- continuous lines -- not bitmap images, and not solid filled regions. Certain object types are automatically treated as paths, for example circles and rectangles. Other types of objects that are made of lines -- like outlined text -- may need to be converted to paths (Path menu > Object to path) before plotting. A good first plot might be the "Hello world" example file. | ||
| − | (If you have not already, you may also want to download the set of example files from the [ | + | (If you have not already, you may also want to download the set of example files from the [https://code.google.com/p/eggbotcode/downloads/list?can=2&q=label%3AFeatured+example EggBotCode Google Code site].) |
| − | |||
= Drawing on your Egg = | = Drawing on your Egg = | ||
Revision as of 23:53, 1 September 2014
So now you have your EggBot assembled and connected, and you've installed Inkscape and the EggBot extension (and any necessary USB drivers). How do you get set up to draw with the Eggbot? This page has the essential details that you need to get started, along with a video that walks you through most of it.
Contents
Using the Inkscape EggBot Control Extension
The EggBot Control extension for Inkscape is the tool that you will use to help you test and align the EggBot, as well as transfer your drawings to an egg. First you'll need to start Inkscape. Once Inkscape is running, you'll have an Extensions menu, and on that menu will be a submenu labeled Eggbot. If you do not see an Eggbot submenu, you have not yet correctly installed the extensions; please back up and carefully follow the instructions for installing the extensions.
In the Eggbot submenu are several different extensions that perform various Eggbot-related tasks. By far the most important of these is the Eggbot Control... extension, which is the program that actually communicates with the Eggbot.
The Eggbot Control dialog has eight tabs. The first two tabs, "Plot" and "Setup" provide the basic controls to set up and use the Eggbot. The other six tabs provide a variety of advanced options and information.
- Plot -- This tab is used to transfer (plot) a drawing from Inkscape to the egg.
- Setup -- Use this tab to set the pen's up and down positions, or to enter into alignment mode (where the motors are off and the pen is up).
- Timing -- This tab will allow you to tweak some of the timing values for EggBot actions.
- Options -- This tab will allow you to configure some of the EggBot's behavior.
- Manual -- This tab will allow you to control the EggBot itself (turning motors, lifting/dropping the pen, etc.)
- Resume -- This tab describes how to pause a plot, and how to resume plotting.
- Layers -- This tab will give you control over which drawing layers to plot (for multi-color drawings).
- `*` -- This tab will display version information about the Eggbot extension and (sometimes) release notes.
Prepare your EggBot for drawing on eggs
Your first instinct will be to put a pen in the pen arm, put an egg in the egg cups, and start drawing. This is an excellent way to frustrate yourself and ruin an egg. Instead, you want to be able to place an egg in the egg cups such that the egg is evenly aligned, and the pen tip will have consistent contact with the egg as it rotates.
To do that, follow these steps:
1. Calibrate the pen up/pen down positions.
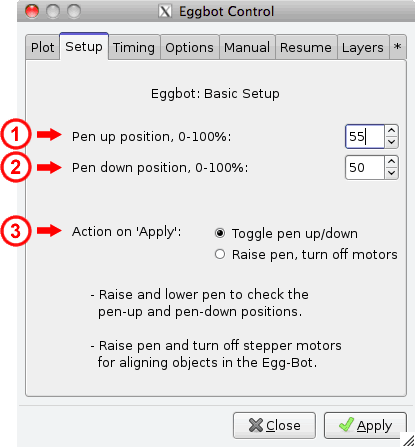
- This is part of the initial setup; you won't have to do this every time.
- From the Setup tab, select "Toggle pen up/down," indicated as (3) above. Then, click apply several times. The servo motor should move back and forth between two different positions.
- If your servo motor does not move, check that it's connected to the right location and that the EBB has both power (from the plug in power supply) and the USB connection to your computer.
- Adjust the two percentage values ((1) and (2) shown above) for the pen up position and pen down positions such that:
- The pen arm is roughly horizontal, or very slightly below, when "down"
- The pen arm is very slightly above horizontal when in the "up" position
- Typically you want about 5 mm (a little under 1/4") of total travel between the two positions.
- This amount of range may correspond to only a few percent difference between the up and down positions.
2. Set the motors. From the Setup tab, select Raise pen, turn off motors, then click Apply. This will unlock the motors, leaving them free to rotate, with the pen arm in the right position to put a pen over the egg.
3. Set the pen arm arc depth. That is to say, a different setup is needed if you're printing on a sphere (like a golf ball) than if you're printing on an egg-shaped object. The pen motor mounts with screws through slots, so that the depth of its drawing arc can be changed. On the inside of the chassis sidewall, there's a gauge and some simple illustrations indicating rough positions for the motor. A chicken egg will typically use the center position; a sphere or nearly-spherical glass bulb (such as a standard lightbulb or a christmas ornament) will use the top position; a duck or goose egg may need the bottom position. Gently loosen the screws, slide the motor to the correct height, and then gently tighten the screws.
4. Align the headstock. The headstock (containing the egg motor) is connected to the chassis side walls with 3 screws on each side. Gently loosen those screws until the headstock barely slides; usually about half a turn on each. Slide the headstock until the equator (the widest part) of an egg placed against the headstock is directly beneath the pen arm. More precisely, if an imaginary line comes straight out of the pen motor shaft, it should intersect the equator of your object. Once you like the position of the headstock, set the egg aside and tighten the headstock screws on each sidewall, taking care to ensure that headstock meets each chassis side wall at the same place on the gauges.
5. Align the tailstock. The tailstock (containing the spring-loaded plunger) is connected to the sidewalls with screws, just like the headstock. Gently loosen the screws on each side until the tailstock barely slides. With an egg placed against the headstock egg cup, set the egg's north pole in the plunger egg cup, and then slide the tail stock until the plunger O-ring (between the two sides of the tailstock) is roughly 1/2 to 3/4 of the way to "fully compressed." Once you like the position of the tailstock, tighten the tailstock screws on each sidewall, taking care to ensure that tailstock meets each sidewall at the same place on the side scales.
6. Place a pen in the pen arm. Uncapped, point down, (of course) so you can judge how it will align with the egg. Tighten the thumbscrew to fix the pen position. Rotate the pen arm until it is vertical. You may want to raise the pen arm to its maximum vertical position at this stage, by loosening the large nylon thumbscrew (the one that attaches the proximal pen arm to the pen arm backer), sliding the pen arm all the way up, and tightening the thumbscrew again.
7. Mount An Egg in the EggBot. (Obviously doesn't have to be an egg, per se. But we tend to call an object in the Egg-Bot an "egg," since it sounds better than "spherical or ellipsoidal print media.") See the section below for how to mount the egg in the 'bot.
8. Set the pen arm height. Adjust the pen height such that the pen such that the tip is just above (say, 1-3 millimeters) the surface of the egg when it is in the "up" position. To do this, you may need to raise or lower the pen arm, by loosening the thumbscrew that holds the proximal pen arm to the pen arm backer, and then tightening it when the pen is in the right place. For finer adjustment, you can loosen the thumbscrew that mounts the pen into the distal pen arm, and adjust the pen itself up or down to the correct position. Once you think that you have the pen arm right, it's helpful to swivel the pen arm back and forth over the egg to check clearance.
Mount An Egg in the EggBot
- Remove pen (if any) from the pen arm.
- Start with a clean, dry, room-temperature, raw egg. (If it's not an egg, it's likely to already be room temperature, dry and raw. Make sure that it's clean, too!)
- Dry, so your marker will adhere.
- Room-temperature, so that your egg will stay dry.
- Raw, so that you can empty it out afterwards, in the event that you get a good one. (Yes, you could hard-boil your eggs, but then you'll have to break them to get the centers out. Or you could empty them first, but that's an awful lot of effort if an egg doesn't turn out right.)
- Clean, so that ink flow is not affected by grease on the surface. You may even want to use rubber gloves for handling your eggs to keep greasy finger prints off (especially important if using technical pens with very fine nibs.)
- Pull back the plunger and roughly center the end of the egg on the headstock. Gently return the plunger to the other end of the egg. Spin the egg to see if it is centered, and adjust its position in the two egg cups as necessary. (You want as little wobble as you turn your egg as possible -- more wobble will lead to uneven drawings.)
Preparing your drawing
It's best to start with a document that's 800 pixels tall by 3200 pixels wide -- you can use the Eggbot Template from the set of example files as a good starting point. Eggbot draws paths -- continuous lines -- not bitmap images, and not solid filled regions. Certain object types are automatically treated as paths, for example circles and rectangles. Other types of objects that are made of lines -- like outlined text -- may need to be converted to paths (Path menu > Object to path) before plotting. A good first plot might be the "Hello world" example file.
(If you have not already, you may also want to download the set of example files from the EggBotCode Google Code site.)
Drawing on your Egg
- From the Manual tab, select Enable Motors, then click Apply. Then select Raise Pen then click Apply.
- Put a pen in the pen arm.
- Begin with vector art in inkscape.
- From the Plot tab, press apply, and the EggBot should print the entire drawing.
If your stepper motors (Motor 1 and Motor 2) are weak, make high-pitch whining noises, exhibit jittery behavior, or produce inconsistent step sizes, you probably need to adjust the current setting on the EBB.
- There is a small current adjustment potentiometer (a flat little "knob" that can be turned with a small screwdriver) on the EBB, labeled "CUR ADJ." Use a tiny screwdriver to gently turn it fully clockwise, which will be from about 0 to 2/3 of a turn. Then, enable the motors from the Manual tab of Eggbot Control if they are not already enabled. Turn the potentiometer counter-clockwise until the motors provide moderate resistance to turning by hand-- usually about 1/3 to 1/2 a turn. NOTE: Some boards have a potentiometer that adjusts in the opposite direction. If your EBB board is red AND the potentiometer is made of white plastic, start by turning it fully counter-clockwise and then turn clockwise until the motors provide moderate resistance.
- If the motors are moving but not performing correctly while plotting, you may prefer to begin a simple plot (for example, the "Hello World" example) and adjust the current while it is plotting. Note that the motors may behave differently while your screwdriver is actually touching the adjustment potentiometer.
Setup video
We've put together a 15-minute video walking you through the process of setting up the servo motor positions, aligning an object in the bot, and making your first plot. You can watch it on YouTube here.
Next Steps
So far, you've learned how to make a very simple drawing with a single color of ink. Our Smiley Face Tutorial is an excellent "next step" for learning more about your Eggbot, and how to print with multiple colors.
(In short, keep different color information in separate layers of your Inkscape document. Give each layer a name that starts with a number, for example, 1-red, or 2-black. Use the Layers tab to plot a single layer at a time, changing the pen between layer plots.)
Some tips
- There's a lot more to learn about the Eggbot, if you're so inclined. Check out the topics listed under "Advanced topics and tips" on the main page.
- To pause a plot that is in progress, you can hit the "PRG" button on the EBB. Use the "Resume" tab in Eggbot Control to resume your plot, or to instead cancel and return the pen to your initial position. There's more information about that here.
- The "Cancel" button that Inkscape shows (while, for example, Eggbot Control is executing) doesn't actually do anything. This is due to a known bug in Inkscape.
- If you need help with things Eggbot related, there's a list of support resources on the main eggbot documentation page, of which our mailing list and forum are your best bets.
- Please do not ask for help with Eggbot-specific issues on the Inkscape forums, Inkscape mailing lists, or Inkscape answer site; they will not know the answers. And, if you are not sure whether or not your question is Eggbot-specific, please start at Eggbot forums or mailing list.

