Egg-Botで初めての作品を作ろう!
From Evil Mad Scientist Wiki
- これで、あなたはEggBotを組み立てて接続し、そしてInkscapeとEggBot拡張(そして必要なUSBドライバ)をインストールしました。どのようにしてEggBotで描くようになったのですか?このページには、あなたがそれの大部分を通してあなたを案内するビデオと一緒に、あなたが始めるのに必要であるという本質的な詳細があります。
- ここでの機械的調整手順は、Basic、Deluxe、およびOstrich EggBotキット用です。 EggBot Proを使用している場合は、機械的調整の詳細についてユーザーガイドを参照してください。
Contents
[hide]Inkscape EggBotコントロール拡張機能を使う[edit]
Inkscapeの起動[edit]
- Inkscape用のEggBotコントロール拡張機能は、EggBotのテストと位置合わせ、および図面の卵への転送を支援するために使用するツールです。
- まず、Inkscapeを起動する必要があります。 Inkscapeが起動すると、 Extensionsメニューが表示され、そのメニュー上に Eggbot というラベルの付いたサブメニューが表示されます。 Eggbotサブメニューが表示されない場合は、まだ拡張機能が正しくインストールされていません。バックアップして拡張機能のインストールの指示に慎重に従ってください。
- Eggbotサブメニューには、さまざまなEggbot関連のタスクを実行するいくつかの異なる拡張機能があります。これらの中で最も重要なものは Eggbot Control ...拡張です。これは実際にEggbotと通信するプログラムです。
各タブの機能[edit]
- Eggbot Controlダイアログには、8つのタブがあります。最初の2つのタブ "Plot"と "Setup"は、Eggbotを設定し使用するための基本的なコントロールを提供します。他の6つのタブには、さまざまな詳細オプションと情報があります。
- Plot - このタブは、Inkscapeから卵へ図面を転送(プロット)するために使用されます。
- Setup - このタブを使用して、ペンの上下位置を設定したり、位置合わせモード(モーターがオフでペンが上がっている状態)に入ったりします。
- Timing - このタブでは、EggBotアクションのいくつかのタイミング値を調整できます。
- Option - このタブでEggBotの動作を設定することができます。
- Manual - このタブではEggBot自体を制御することができます(モーターの回転、ペンの上げ下げなど)。
- Resume - このタブはプロットを一時停止する方法とプロットを再開する方法を説明します。
- Layers - このタブでは、どの描画レイヤを描画するかを制御できます(マルチカラー描画の場合)。
- * (アスタリスク) - このタブはEggbotエクステンションと(時々)リリースノートに関するバージョン情報を表示します。
卵に描くためのEggBotを準備する[edit]
- あなたは最初に、ペンアームにペンを入れて、卵カップに卵を入れて、そしてすぐに描き始めたいと思います。 しかし、これは自分自身をイライラさせて、卵を台無しにすることに繋がります。その代わりに、卵が均等に並ぶように卵カップに卵を置き、ペン先が卵が回転するときに卵と常に接触するようにします。
- これを行うには、次の手順に従います。
1. ペンの調整[edit]
- ペンの上/下の位置を調整します。
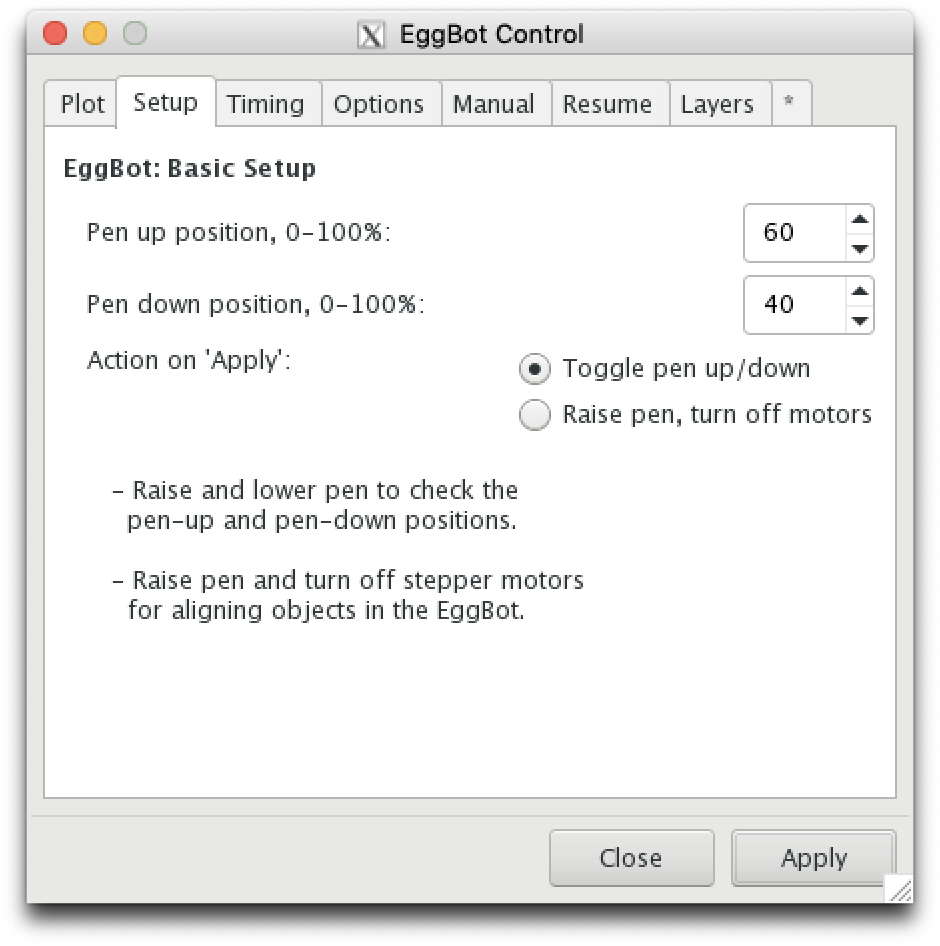
- これは初期設定の一部です。毎回これをする必要はありません。
- 設定タブから、 Toggle pen up/down(ペンの上下の切り替え)を選択してください。次に、[適用]を数回クリックします。そうすることで、サーボモータは2つの異なる位置の間で上下に動くはずです。
- サーボモーターが動かない場合は、正しい位置に接続されていることと、EBBに(プラグイン電源からの)電力とコンピューターへのUSB接続の両方があることを確認してください。
- ペンアップ位置とペンダウン位置の2つのパーセント値を次のように調整します。
- 「ペンアップの位置」は、ペンの腕は水平よりわずかに上です。
- 「ペンダウンの位置」は、ペンの腕はほぼ水平、または水平よりわずかに下です。
- 通常、2つの位置の間の移動量は、約5mm程度です。
- この範囲の幅は、上下位置の差がわずか数パーセントに相当する場合があります。
2. モーターの調整[edit]
- モーターを設定します。 [Setup]タブから、[Raise pen, Turn off motors](ペンを上げる、モーターをオフにする)、[適用]の順にクリックします。これでモーターのロックが解除され、ペンの腕を正しい位置に置いて回転させ、卵の上にペンを置くことができます。
3. ペンアームの設定[edit]
- ペンアームの弧の深さを設定します。つまり、ゴルフボールのような球形に印刷する場合は、卵形のオブジェクトに印刷する場合とは異なる設定が必要です。
- ペンモーターはスロットを通してネジで固定されるので、その描画弧の深さは変えることができます。本体の背面にあるシャーシの側壁の内側には、ゲージとモーターの大まかな位置を示す「簡単な図」があります。
- 鶏の卵は、通常中心位置を使用します。
- 球形または球形に近いガラス球は、一番上の位置を使用します。(電球やクリスマスオーナメントなど)
- アヒルやガチョウの卵は、一番下の位置にする必要があるかもしれません。
- ネジをゆっくり緩め、正しい高さまでモーターをスライドさせてから、ゆっくりとネジを締めます。
4. ヘッドストックの調整[edit]
- ヘッドストックを調整します。(エッグモーターを含む)ヘッドストックは、各側面に3本のネジでシャーシの側壁に接続されています。主軸台がほとんどスライドしなくなるまで、これらのネジをゆっくり緩めます。通常はそれぞれ約半回転します。
- ヘッドストックに対して置かれた卵の「赤道」(最も広い部分)がペンの腕の真下にくるまでヘッドストックをスライドさせます。より正確には、想像上の線がペンのモーターシャフトからまっすぐに出る場合、それはあなたのオブジェクトの赤道と交差するべきです。ヘッドストックの位置が決まったら、卵を脇に置き、各サイドウォールのヘッドストックネジを締めます。ヘッドストックがゲージの同じ場所で各シャーシの側壁に合うように注意します。
5. テールストックの調整[edit]
- テールストックを揃えます。テールストック(バネ仕掛けのプランジャを含む)は、ヘッドストックと同じように、ネジで側壁に接続されています。テールストックがほとんどスライドしなくなるまで、両側のネジをゆっくり緩めます。ヘッドストックエッグカップに卵を置いて、プランジャーエッグカップに卵のN極をセットしてから、プランジャーのOリング(テールストックの両側の間)が約1/2から3 /になるまでテールストックをスライドさせます。 「完全圧縮」の方法の4つ。テールストックの位置が決まったら、サイドスケールの同じ場所でテールストックが各サイドウォールに接触するように注意しながら、各サイドウォールのテールストックネジを締めます。
6. ペンの設置[edit]
- ペンをペンの腕に入れます。キャップを外して下向きにして(もちろん)、卵とどのように整列するか判断できるようにします。つまみネジを締めてペンの位置を固定します。垂直になるまでペンアームを回転させます。大きなナイロン製つまみねじ(近位のペンのアームをペンのアームの裏当てに固定しているもの)を緩め、ペンのアームを完全にスライドさせることで、この段階でペンのアームを最大の垂直位置まで上げることができます。つまみネジを締めます。
7. 卵の取り付け[edit]
- EggBotに卵をマウントします。 (それ自体は明らかに「卵」である必要はありません。ただし、「球形または楕円形の印刷媒体」よりも優れているため、Egg-Bot内のオブジェクトを「卵」と呼ぶ傾向があります。)ボットに卵をマウントする方法については、以下のセクション。
8. ペンの高さを調節[edit]
- ペンの高さを設定します。 「上」の位置にあるときに、先端が卵の表面の真上(たとえば1〜3ミリメートル)になるようにペンの高さを調整します。これを行うには、近位ペンアームをペンアームバッカーに固定しているつまみネジを緩め、ペンが右側にあるときに締めて、ペンアームを上げ下げする必要があります。
EggBotに卵をマウント[edit]
- 1. ペンアームからペンを取り外します(ある場合)。
- 2. 清潔で乾燥した、室温の、生の卵から始める。 (もし卵でなければ、すでに室温、乾燥していて生のままである可能性が高いです。それもきれいであることを確認してください!)
- 3. 乾燥しているので、あなたのマーカーは付着します。
- あなたの卵が乾いたままになるように#*室温、。
- あなたが良いものを手に入れた場合、あなたは後でそれを空にすることができるように#*生。 (はい、あなたはあなたの卵を激しく煮ることができますが、それからセンターを出すためにそれらを破る必要があるでしょう。あるいは、あなたは最初にそれらを空にすることができます、しかし卵が正しくないならそれはひどい努力です。 )
- 4. 清掃して、インクの流れが表面のグリースの影響を受けないようにします。脂っこい指紋を残さないようにするために、卵の取り扱いにゴム手袋を使用することもできます(非常に細いペン先のあるテクニカルペンを使用する場合は特に重要です)。
- 5. プランジャを引き、卵の端を主軸台のほぼ中央に合わせます。プランジャを卵のもう一方の端にそっと戻します。卵が回転して中心にあるかどうかを確認し、必要に応じて2つの卵カップでその位置を調整します。 (あなたができる限りあなたの卵を向けるのと同じくらい小さなゆらぎが欲しい - より多くのゆらぎはむらのある図面をもたらすだろう。)
あなたの絵を準備する[edit]
- 高さ 800ピクセル、幅 3200ピクセルのドキュメントから始めることをお勧めします。(解像度 96dpiにすることをオススメします。)
- 最初のスタート方法として、一連のサンプルファイルから「Eggbotテンプレート」を使用できます。
- Eggbotはパスを描画します。 - 実線 - ビットマップ画像ではなく、塗りつぶされた領域。円や長方形など、特定のオブジェクトタイプは自動的にパスとして扱われます。輪郭を描かれたテキストのように - 線でできている他のタイプのオブジェクトは、プロットする前にパスに変換する必要があるかもしれません(パスメニュー>パスへのオブジェクト)。
- 最初の良いプロットは、 "Hello world"サンプルファイルです。(まだお持ちでない方は、EggBot Releasesページから、EggBot Examplesをダウンロードすることもできます。)
- 描画エリアを縦に広げたい場合
- ※ どうしても縦サイズが必要な場合は、最大1000ピクセル、できれば900ピクセルを限度にしたほうが良いでしょう。900ピクセル以上にすると線が歪んでしまい、デザインどおりに描画できなくなる場合があります。また、1000ピクセル以上にすると、アームが干渉してしまうことでモーター等に負荷がかかり、ハードが壊れる可能性があります。高さ 1000ピクセル以上には絶対にしないことを強く勧めます。(by 有志ユーザー)
卵に描く[edit]
#[手動]タブから[モータの有効化]を選択し、[適用]をクリックします。次に「ペンを上げる」を選択してから「適用」をクリックします。 #ペンアームにペンを入れます。 #inkscapeのベクターアートから始めましょう。 # プロットタブから適用を押すと、EggBotは図面全体を印刷します。
ステッピングモーター(モーター1とモーター2)が弱い場合、高音の泣き声を出す場合、ジッターのような振る舞いを示す場合、またはステップサイズが不均一になる場合は、おそらくEBBの現在の設定を調整する必要があります。
- "CUR ADJ"と表示された、小さい電流調整ポテンショメータ(小さいドライバーで回すことができる平らで小さな「ノブ」)がEBBにあります。小さなドライバーを使用して、少しずつゆっくりと回します。有効になっていない場合は、Eggbot ControlのManualタブからモーターを有効にします。モーターが手で回すことに対して中程度の抵抗を与えるまで、通常は約1/3から1/2回転するまでポテンショメーターを反時計回りに回します。注:ボードによっては反対方向に調整するポテンショメータがあり、すべてのポテンショメータが回転範囲の終わりで停止するわけではありません。 EBBボードが赤で、ポテンショメータが白いプラスチック製の場合は、モーターが適度な抵抗を示すまで時計回りに回します。
- プロット中にモーターが動いているが正しく動作していない場合は、単純なプロット(たとえば、「Hello World」の例)を開始して、プロット中に電流を調整することをお勧めします。ドライバーが実際に調整ポテンショメーターに触れている間は、モーターの動作が異なる場合があります。
セットアップビデオ[edit]
15分間のビデオで、サーボモーターの位置を設定し、ボット内のオブジェクトを位置合わせし、最初のプロットを作成するプロセスについて説明しました。あなたは[1]。
次のステップ[edit]
これまで、単色のインクで非常に単純な絵を描く方法を学びました。私たちの Smiley Face Tutorialは、Eggbotについて、そして複数の色で印刷する方法について学ぶための優れた「次のステップ」です。
(つまり、Inkscapeドキュメントの別々のレイヤーに異なる色情報を保存します。各レイヤーに数字で始まる名前を付けます。たとえば、1-redや2-blackなどです。 ' Layers 'タブを使用して一度に1つのレイヤをプロットし、レイヤプロット間でペンを変更します。
いくつかのヒント[edit]
あなたがそうしたいなら、Eggbotについて学ぶためにもっとたくさんのことがあります。 メインページの "高度なトピックとヒント"の下にリストされているトピックをチェックしてください。
- 進行中のプロットを一時停止するには、EBBの "PRG"ボタンを押します。プロットを再開する、または代わりにペンをキャンセルして最初の位置に戻すには、Eggbotコントロールの[再開]タブを使用します。それについてのより多くの情報がありますここ。
- Inkscapeが(たとえば、Eggbot Controlの実行中に)表示する「キャンセル」ボタンは、実際には何もしません。これはInkscapeの既知のバグによるものです。
- Eggbotに関連することについての助けが必要な場合は、 main eggbotのドキュメントページにサポートリソースのリストがあります。そのうち、私たちのメーリングリストとフォーラムがあなたの最善の策です。
- Inkscapeフォーラム、Inkscapeメーリングリスト、またはInkscape回答サイトでEggbot固有の問題についての助けを求めないでください。彼らは答えを知りません。そして、あなたの質問がEggbotに固有のものであるかどうかわからない場合は、Eggbotフォーラムまたはメーリングリストから始めてください。
| Egg-Bot 日本語トップページ | |
|---|---|
| 導入ガイド | ユーザーガイド (英語) - Eggbot コントロール (英語) ソフトウェアのインストール (英語) - 初めての作品を作ろう! (英語) |
| Q&A | トラブルシューティング |
| その他 | テンプレートを編集 |

